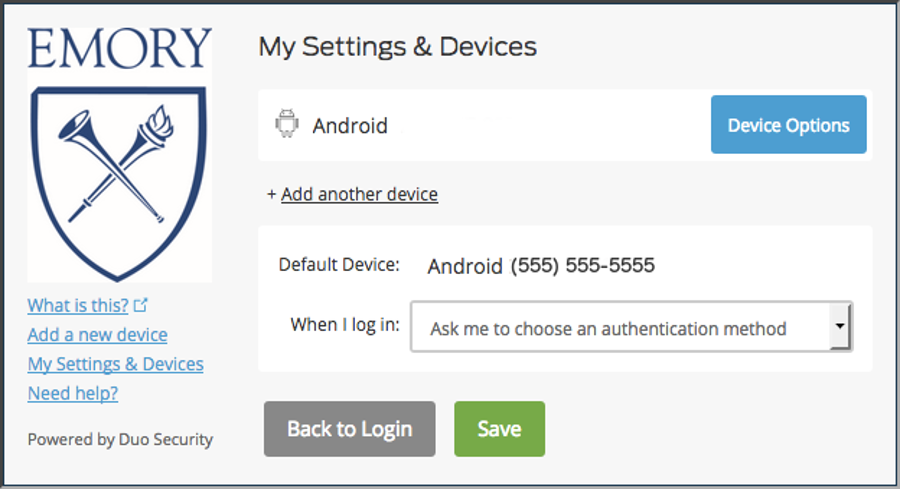Duo Security Enrollment Instructions
To enroll in Duo two-factor authentication, please follow the steps below. Please note that all of the images on this page are examples, and explain what you will be doing at each step.
If you have already enrolled and wish to add a new device to use with Duo, or modify an existing one, you can visit the Duo self-service portal at the Duo website. There you will find instructions for adding or modifying devices and phone numbers that you use with Duo.
Enrollment Instructions
- Visit the Duo website. It is highly recommended that you do this from a computer, and not the mobile device that you will be enrolling with Duo.
- Click the "Duo Enroll" button
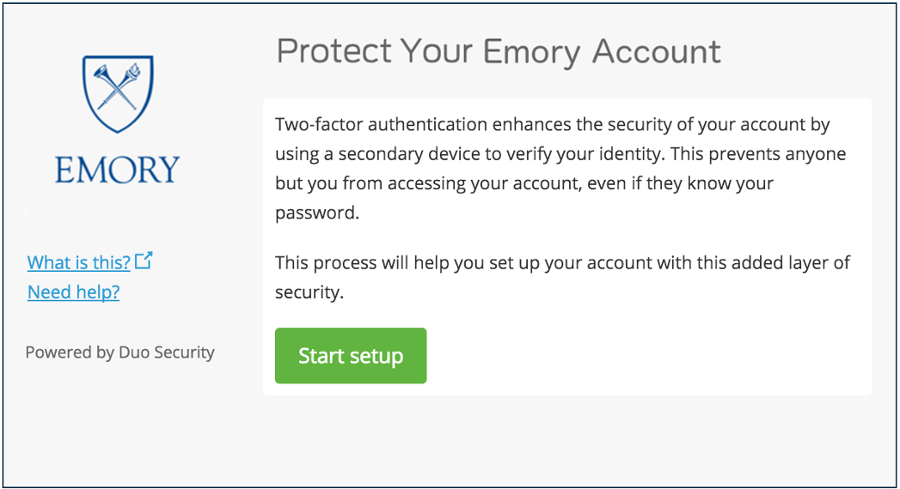
- The next page will ask you if you would like to set up your account with a mobile phone, a tablet, or a landline. It is HIGHLY recommended that you use a mobile phone, as this option best supports the features offered by Duo.
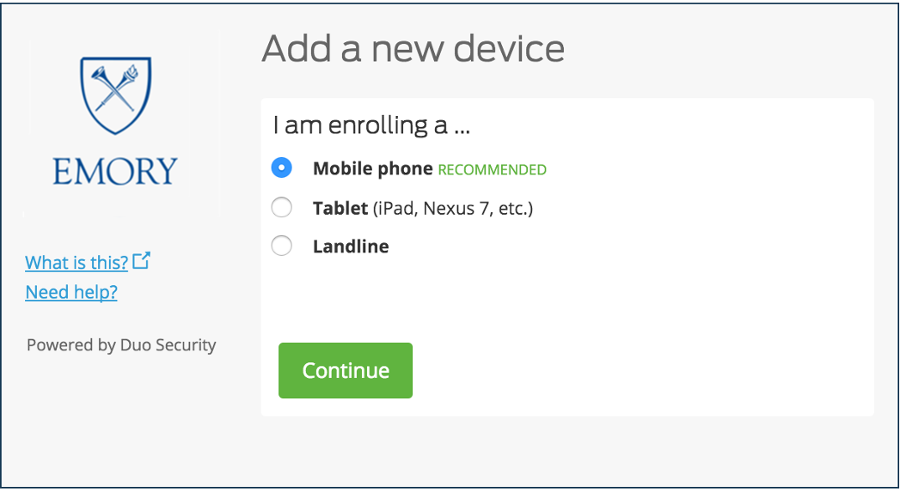
- On the next page, you will need to enter your phone number, confirm that it is correct, and confirm that you own the device by receiving a call or text message. You will then enter the verification code that you're given to continue to the next step. The number below is only for demonstration purposes, please enter your own phone number.
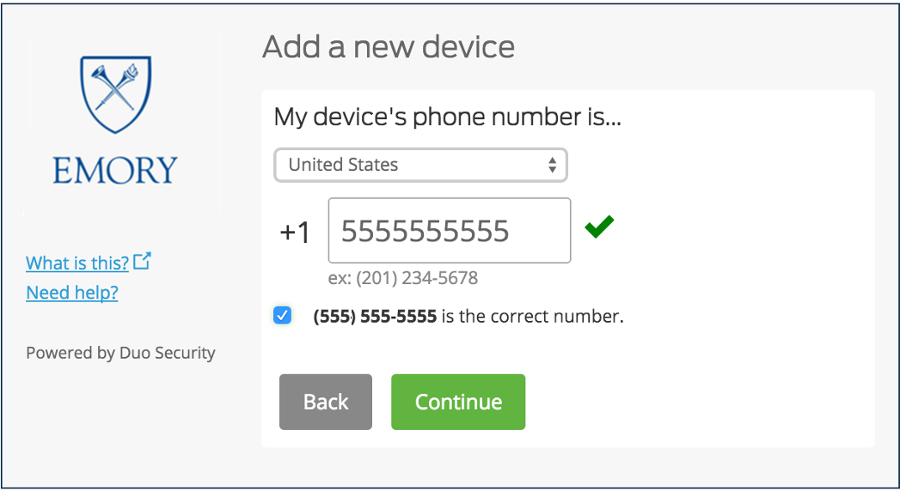
- On the next page, you will need to select the type of device you have. If you are using a phone that is not a smartphone, select 'other' and the setup will be complete. If you have a smartphone, continue to the next step.
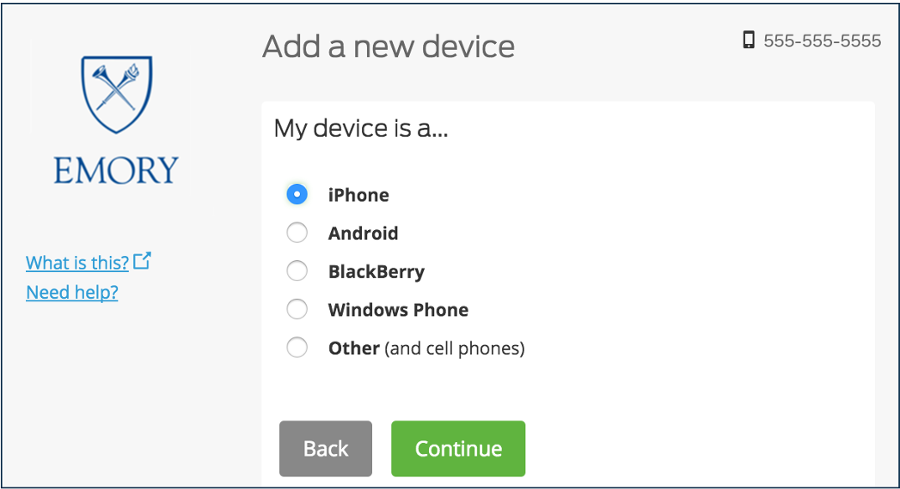
- You will now be prompted to install the Duo app from your device's application store (iTunes App Store, Google Play Store, etc.). It is highly recommended that you install the Duo Mobile app on your smartphone. Otherwise, you will not be able to take advantage of the full Duo Security authentication feature set.
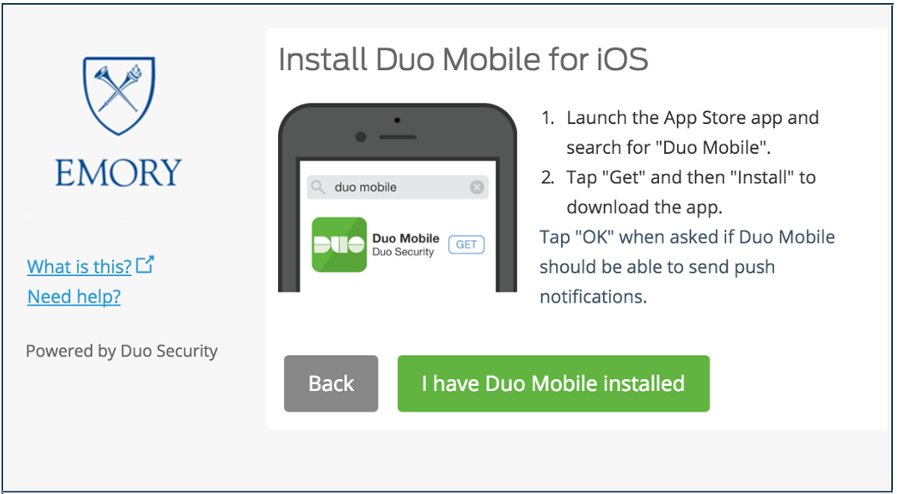
- Upon installation of the app, you will be given the option to add a device by scanning a QR code. If you are going through this part of the set up process on your mobile device, you will need to select the 'Having Problems?' link to receive an activation code, since you won't be able to scan the QR code with your phone. NOTE: Do not attempt to scan the QR code in the image below.
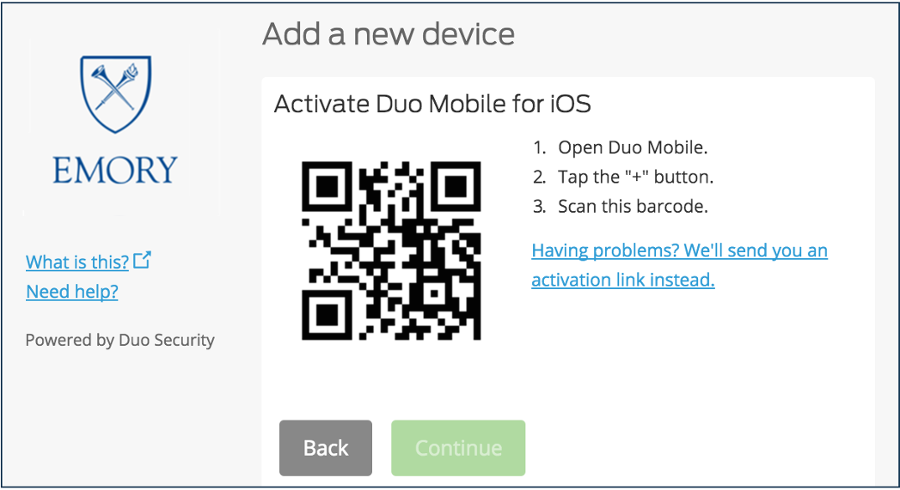
- Once you have scanned the QR code on your device, you should see the screen below, indicating success. If it does not, click the 'Having Problems?' link to enter a code that will be sent to your phone instead. You have now finished enrolling your smartphone.
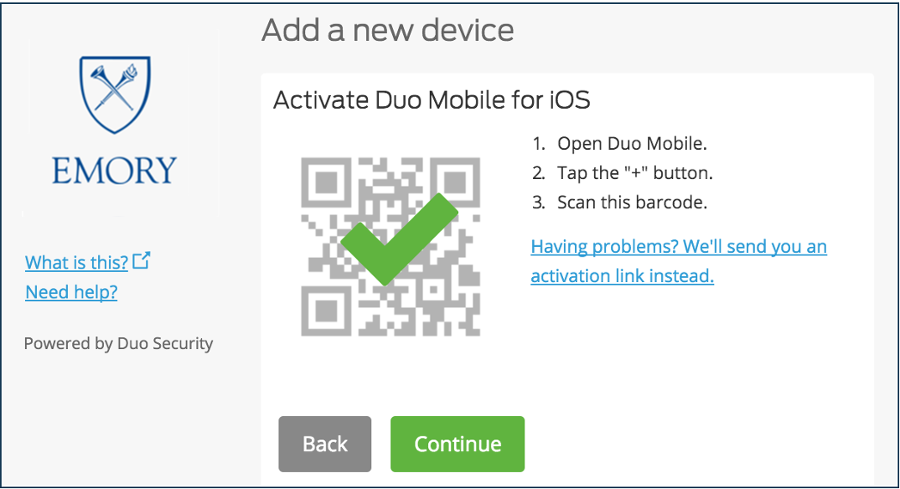
- When adding a new device, it is defaulted to ‘Ask me to choose an authentication method’. If you choose to automatically push or call, you won’t be able to select the option to remember your device when logging into Duo-enabled applications. You may change this setting at any time in the self-service portal (or when logging into Duo-enabled applications) by selecting My Devices & Settings before completing two-factor authentication.