Lost Your Device?
1. Are you sure it's gone?
Don't panic! You might still be able to find the device. Some devices have built in functions to help locate them. To learn more about these options, please see the links below. These services can also be used to wipe lost devices as described in step three.
Tracking Information
2. If it was stolen, file an appropriate police report
On campus thefts should be reported to the Emory Police Department at 404-727-6115.
3. Wipe the device
If you've determined that your device is truly gone, your first instinct might be to call your mobile provider and report the device stolen so that it can't be used. Don't do this yet! At this point you should try to remotely wipe your device. If your mobile provider has disabled it the wipe command will never be received and executed. Depending on the type of device that you have, you can remotely wipe it by following the instructions below:
Perform a wipe quickly after you are certain the phone was lost or stolen.
There are two ways to do this:
Using built-in wipe features
- The links above also contain information for how to wipe your device.
Self-service via Office365
- Log into Office365
- Select the gear icon in the upper-right corner, then search for "mobile devices". Click on the "Mobile Devices" link.
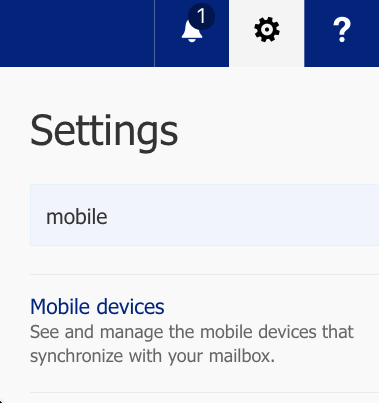
- In the list of devices, select the one that you would like to wipe, and click the icon that looks like an eraser on top of a phone.
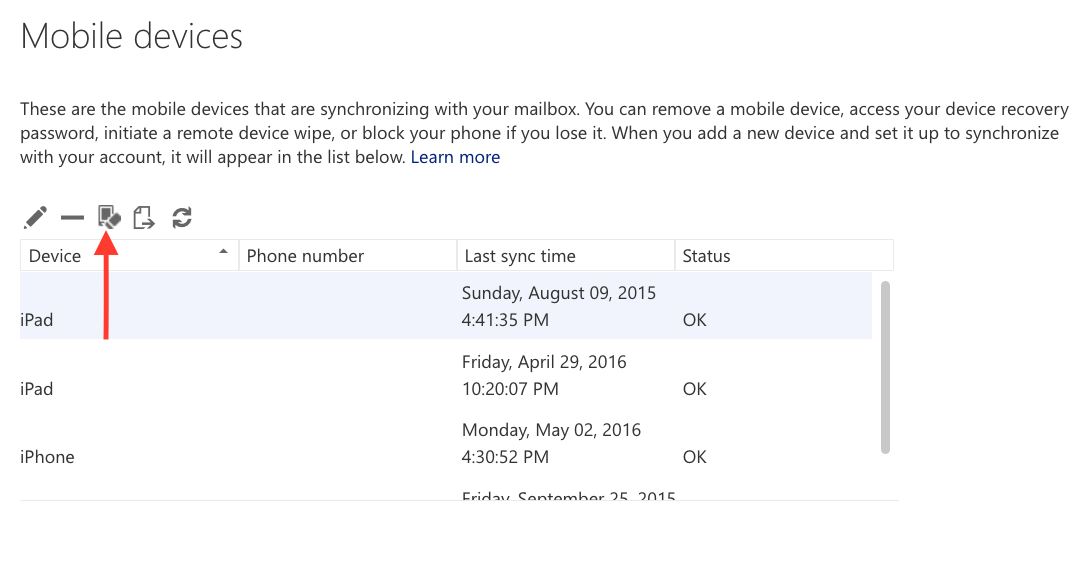
- When asked for confirmation, click "Yes"
- Once the wipe command has been sent, and if it was successful, you should receive an email confirmation. The status next to your device should now read "Remote Device Wipe Successful". NOTE: It's possible, for a variety of reasons, that you will not receive an email confirmation of the wipe. In normal circumstances you should receive the email within 30 minutes of issuing the wipe command.
- You will now need to delete the device from Office365. Highlight the device again, select the icon that looks like a minus sign, and confirm that you want to delete it. This is especially important if you recover the device and want to use it again to check your Emory email.
II. Call the University (404-727-7777) or Healthcare IT (404-778-HELP) Service Desks and ask them to put in a ticket to have your device wiped. Provide them with your NetID and your device's phone number. If your phone manufacturer or service provider gives you the ability to issue a wipe, use it as well. For example, Apple provides remote wipe capability through their online iCloud or MobileMe services.
4. Call your mobile service provider if applicable
If you are wiping a phone, wait a few hours to ensure the phone has a chance to receive the command before contacting your service provider to have the phone deactivated. Once the phone is deactivated, it cannot receive the wipe command.
